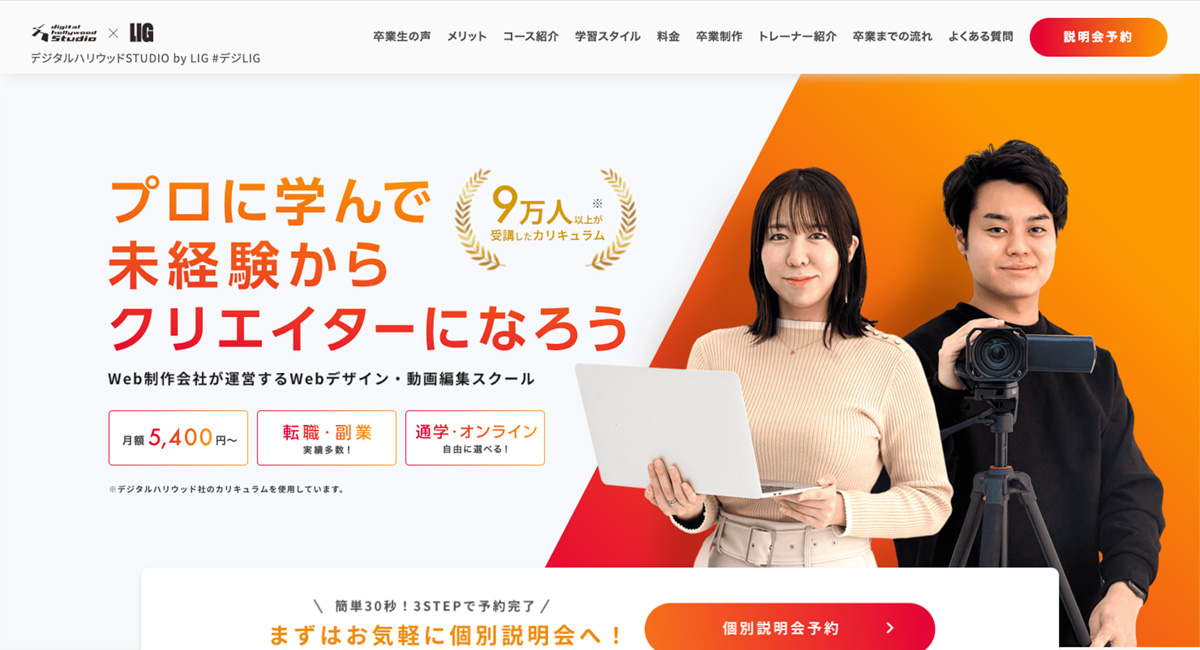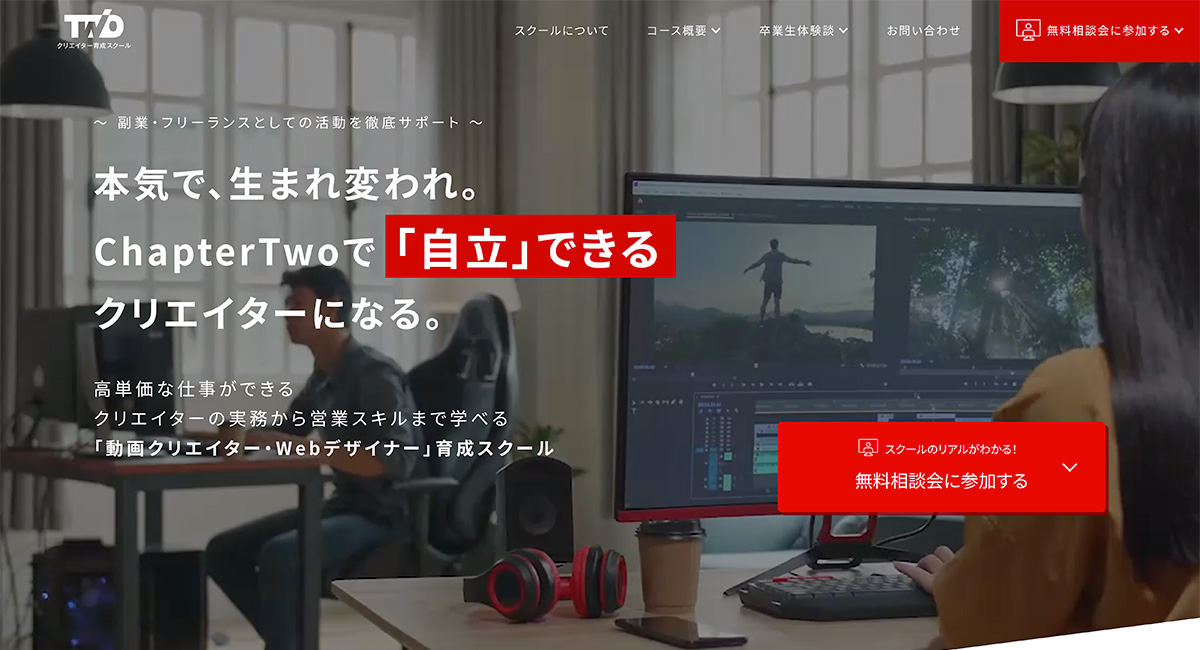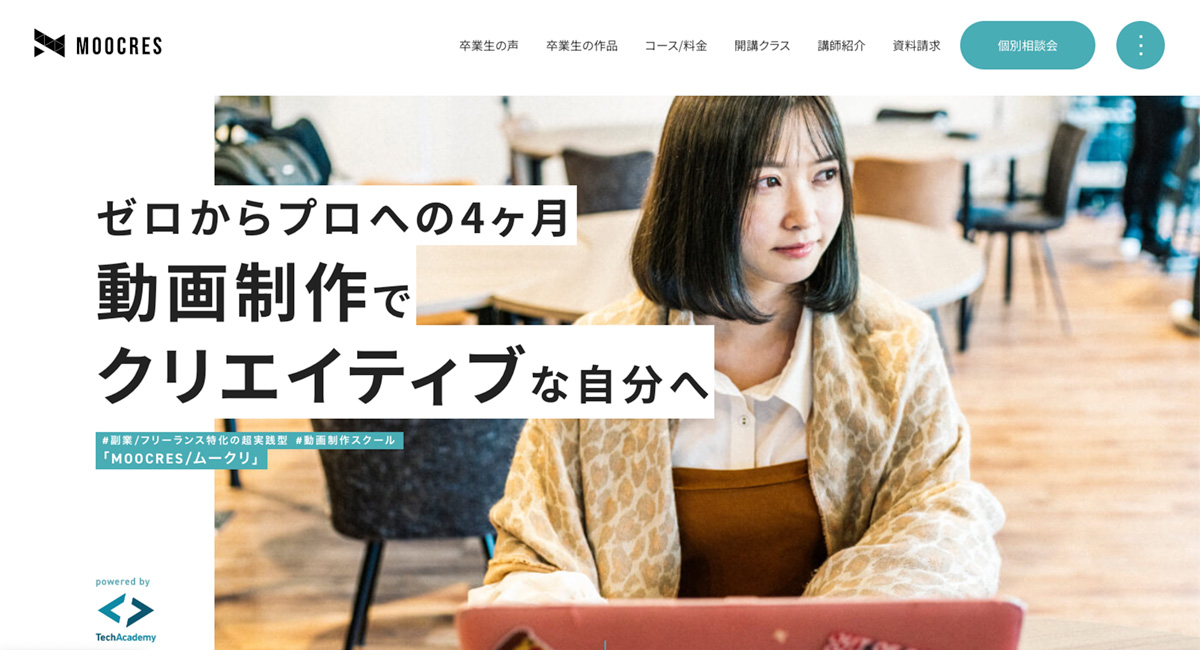AfterEffects内では曲のカット編集やボリューム調整など出来ることは限られています。当記事ではAfterEffectsとAuditionを連動させた音の編集についての記事になります。
今回は「曲の長さの調整」「ノイズ除去」です。
また、私は音の専門家ではないので、動画編集で使用する機能についてのみご紹介します。
Auditionとは?
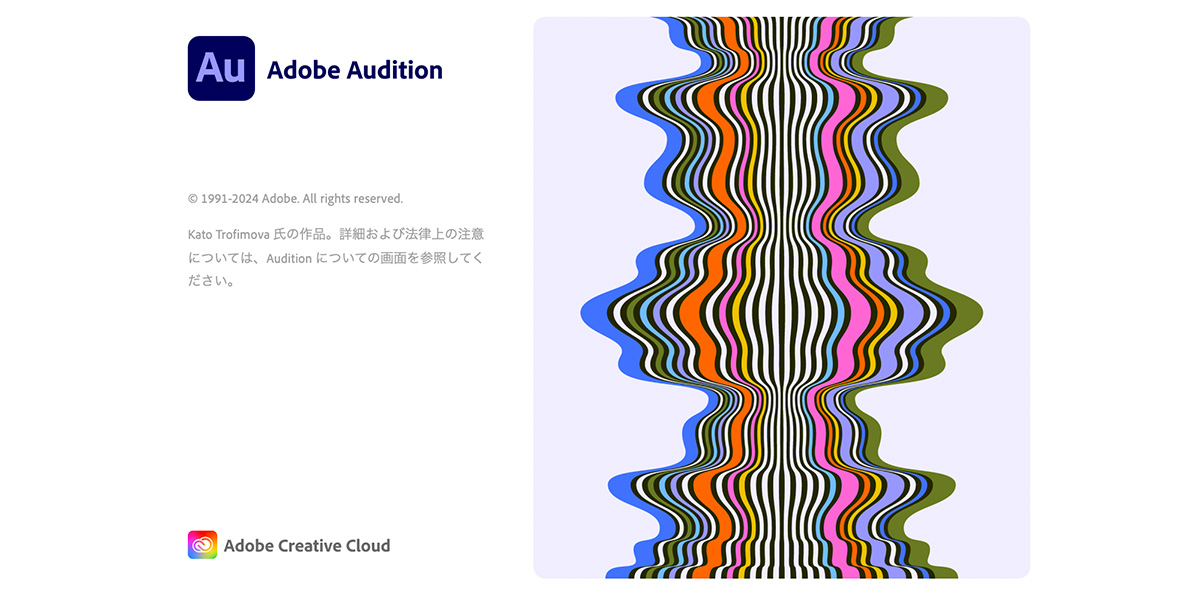
Auditionは、Adobe Creative Cloudの中に入っているアプリの1つで、オーディオコンテンツの作成やミキシング、編集、復元を行えます。また、マルチトラックや波形表示、スペクトル表示などの機能を包括的に備えています。
Auditionで楽曲の作成は出来ませんが、編集を行うことができます。その他にも「曲のリミックス」「声の変更」「ノイズ除去」「サウンドエフェクト」など動画編集に使用する音であれば必要なことはほとんど行えます。
曲の長さを調整する
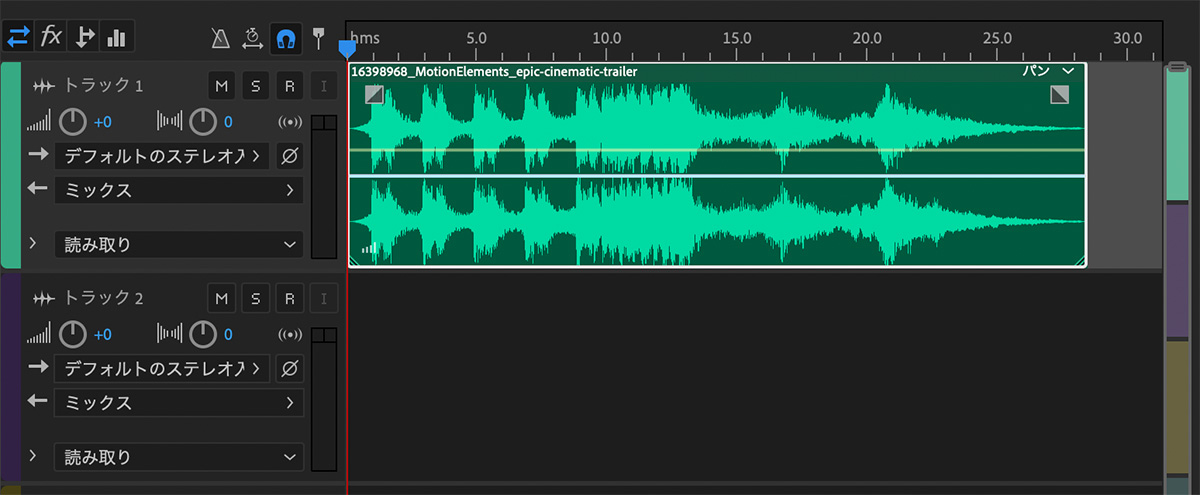
映画の予告動画など楽曲をメインにする場合は曲を専攻して選び、後から動画を制作しますが、ほとんど場合は動画を制作した後に曲を付ける感じだと思います。
その場合、動画の雰囲気にピッタリの曲があっても曲の長さまでがあっていることは少ないでしょう。
波形を見ながら手作業で行っていては時間が掛かる作業も、Auditionの「リミックス機能」を使えば自動でいい感じに繋いだり、短くしてくれます。
編集の手順
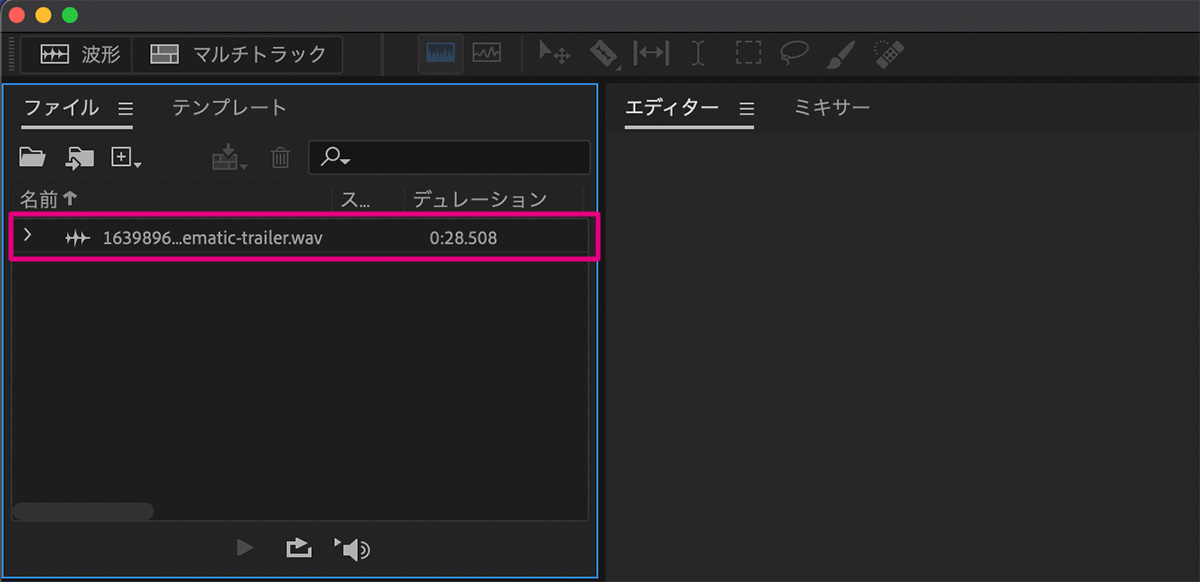
編集したいファイルを読み込みます。ファイルのタブにドラッグ&ドロップまたは、タブの中をダブルクリックしてファイルを読み込みます。
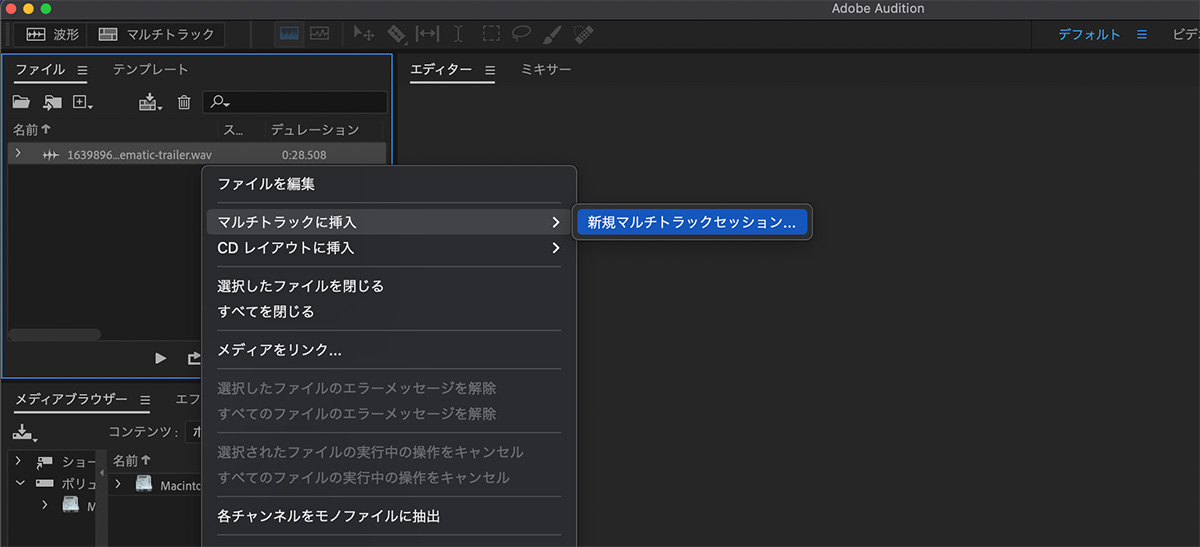
読み込んだファイルを右クリックまたはcontrol+クリックでメニューを表示させ、「マルチトラックに挿入」→「新規マルチトラックセクション…」でエディターに波形を表示させます。
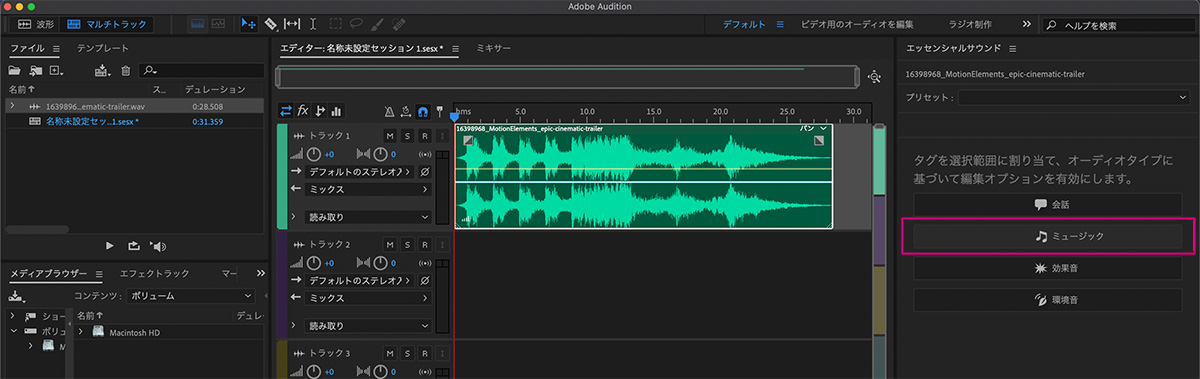
波形が表示されたら右上の「エッセンシャルサウンド」のタブから「ミュージック」をクリックします。
※「エッセンシャルサウンド」タブがない場合は、メニューバーから「ウインドウ」→「エッセンシャルサウンド」を選択し表示させます
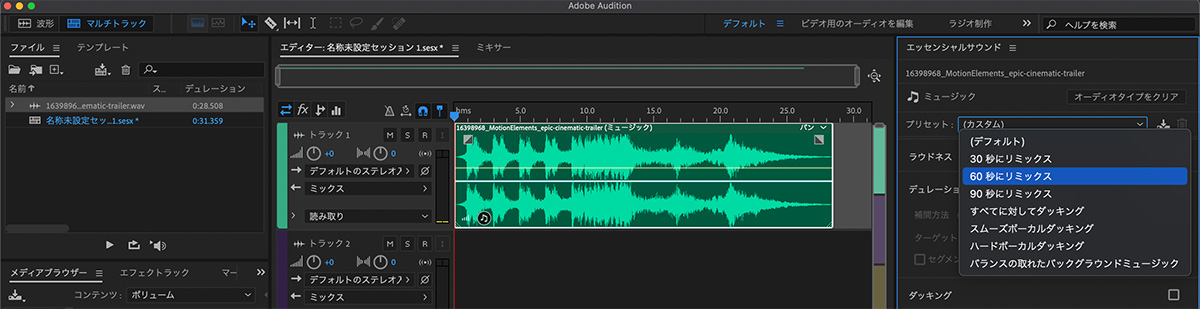
ミュージック内の「プリセット」をクリックするとリミックスが選択できます。(ここでは30秒の曲を60秒にしてみました)
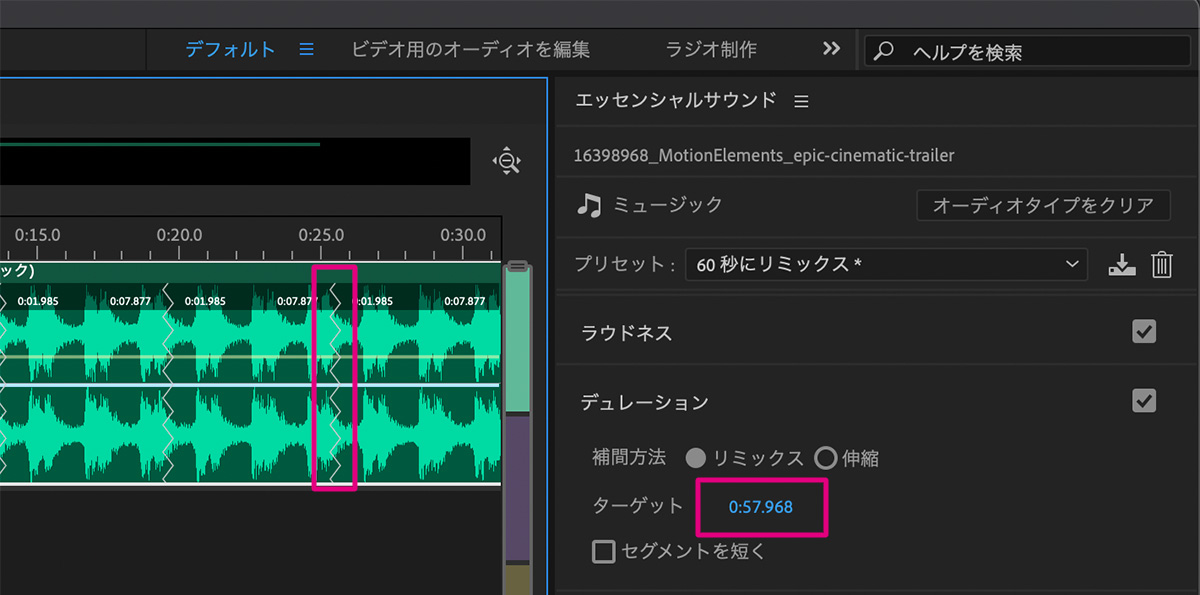
曲によって異なりますが、今回は57.968秒に変換されました。これなら60秒の動画でも使えそうですね。ちなみに波形の中にある波線がつなぎ目を表していますが、曲を聴いても違和感はありません。
また、上記の写真を参考に説明しますが、「デュレーション」内でリミックスを選択した状態で「ターゲット」の数字を変更しても長さの調整はできるので、30秒の曲を20秒や3分にすることも可能です。
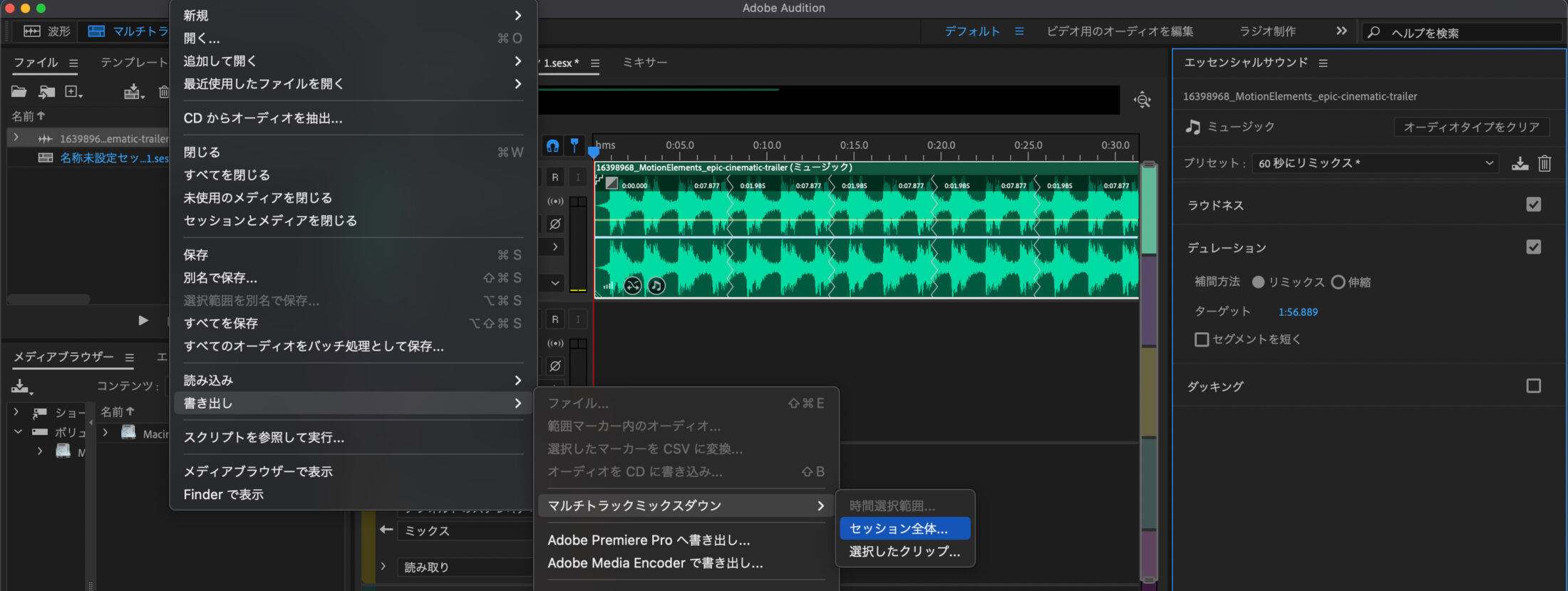
最後に書き出し方法ですが、メニューバーから「ファイル」→「書き出し」→「マルチトラックミックスダウン」→「セクション全体」or「選択したクリップ」を選びます。※今回のように1クリップしかない場合はどちらでもOKです。
ノイズを除去する
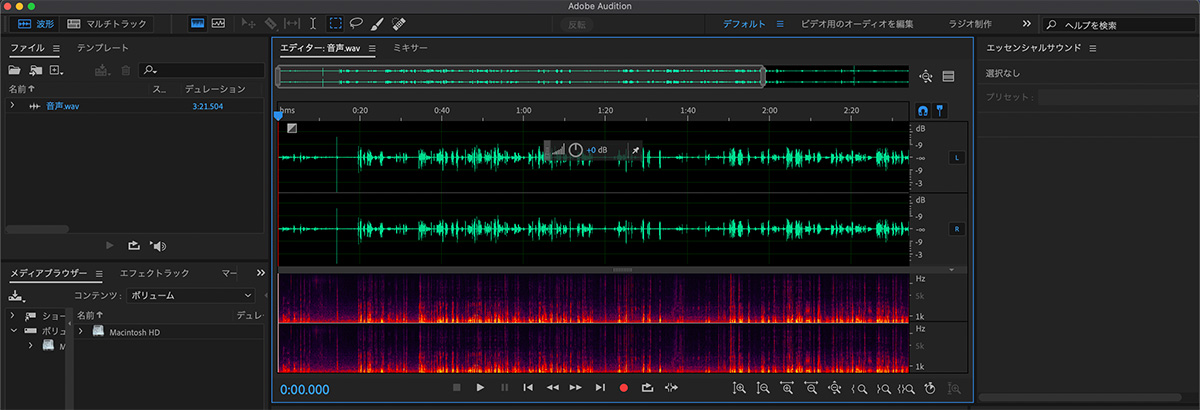
Auditionはノイズの音を覚えさせて抽出し、削除することができます。

ノイズの気になるところを選択します。
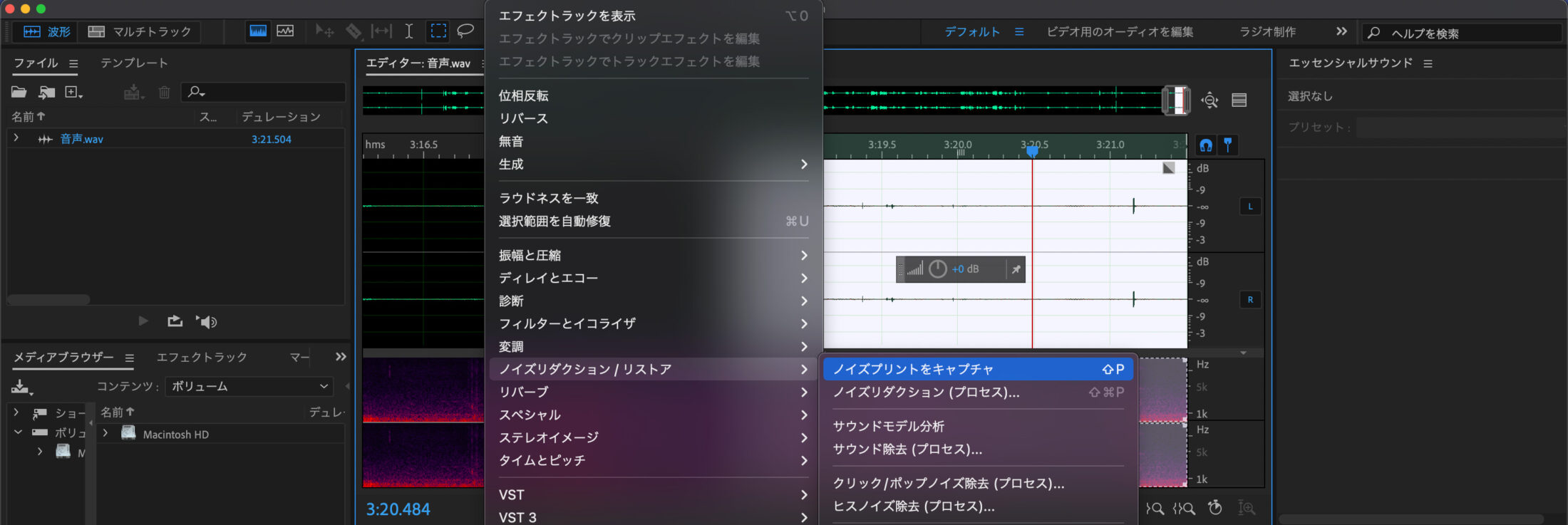
次にメニューバーから「エフェクト」→「ノイズリダクション/リストア」→「ノイズプリントをキャプチャ」を選択します。
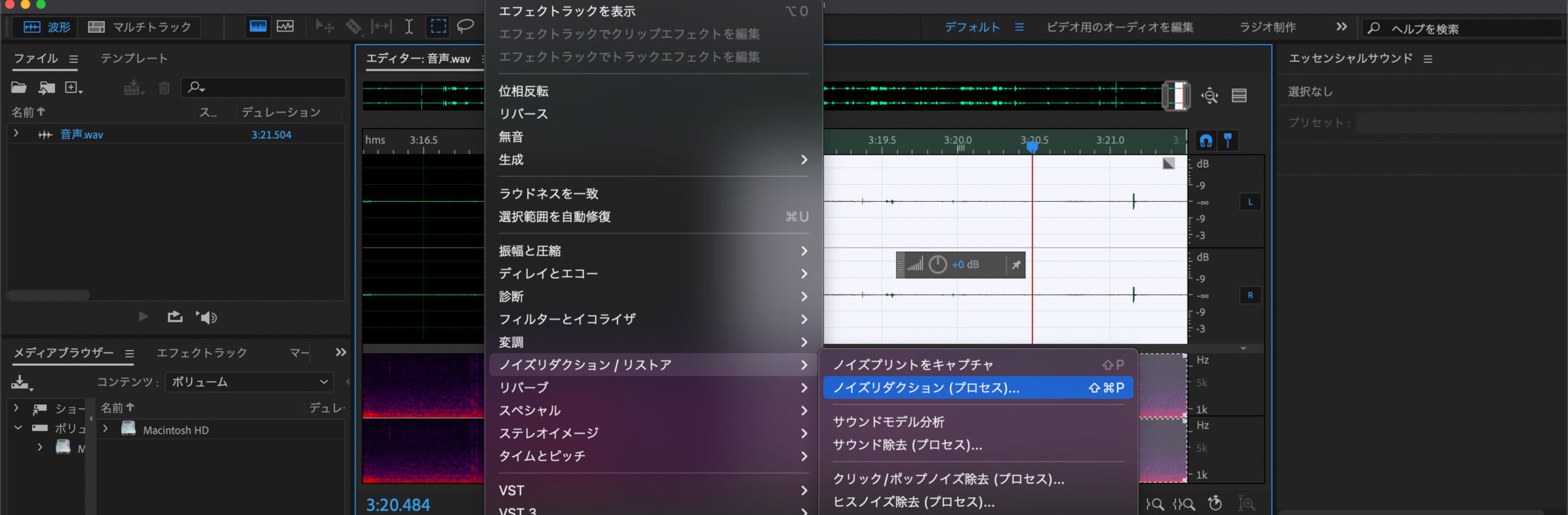
キャプチャが済んだら、今度は「エフェクト」→「ノイズリダクション/リストア」→「ノイズリダクション(プロセス)」を選択します。
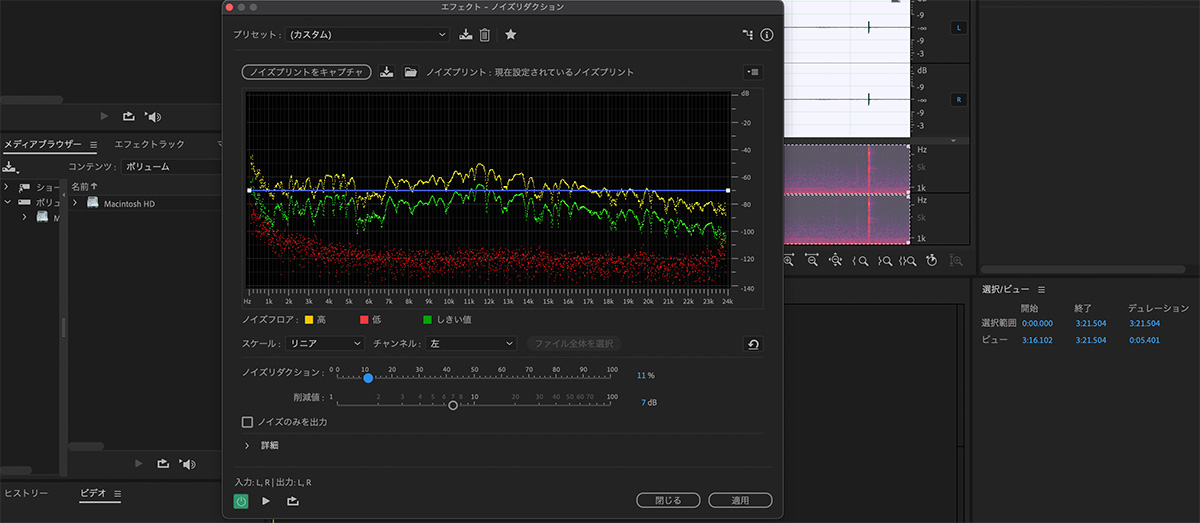
上記のようなウインドウが表示されます。緑の波を黄色の波に近づけるとノイズが消えてクリアな音になりますが、あまり近づけると音声も少し消えてしまいます。
左下の緑の四角が付いているときに横の再生ボタンを押すと現在の音が流れるので確認をしながら中央の「ノイズリダクション」「削減値」のバーで調整します。
調整前のもとの音を確認したいときは、緑の四角をクリックして点灯を消してから横の再生ボタンをクリックすると補正前の音が流れます。
また、緑の四角が点灯している時にその上の「ノイズのみを出力」にチェックを入れるとノイズ音のみが出力されます。
ちょうど良い音になったら右下の「適用」ボタンをクリックします。
「あー」「う〜ん」などの声を削除する
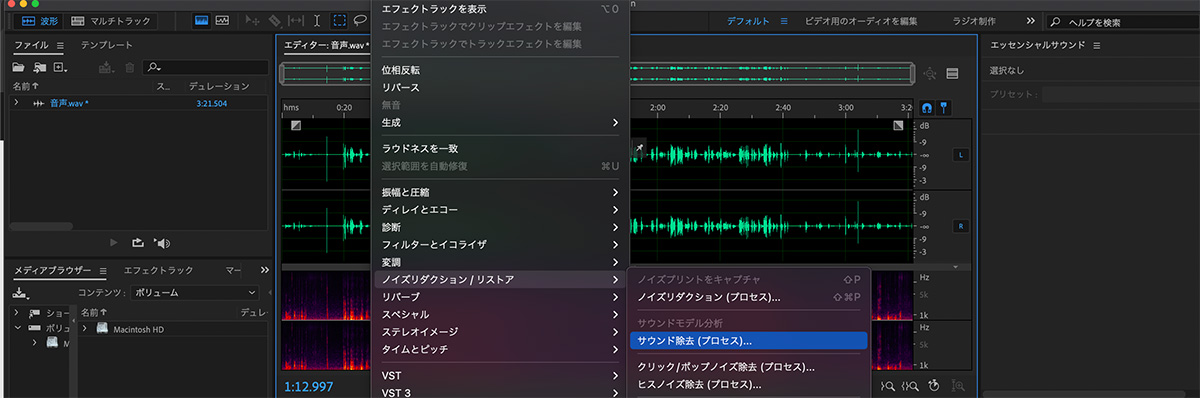
「あー」「う〜ん」などの声やデフォルトで登録されている特定の音を消す方法もあります。
メニューバーから「エフェクト」→「ノイズリダクション/リストア」→「サウンド除去(プロセス)」を選択します。
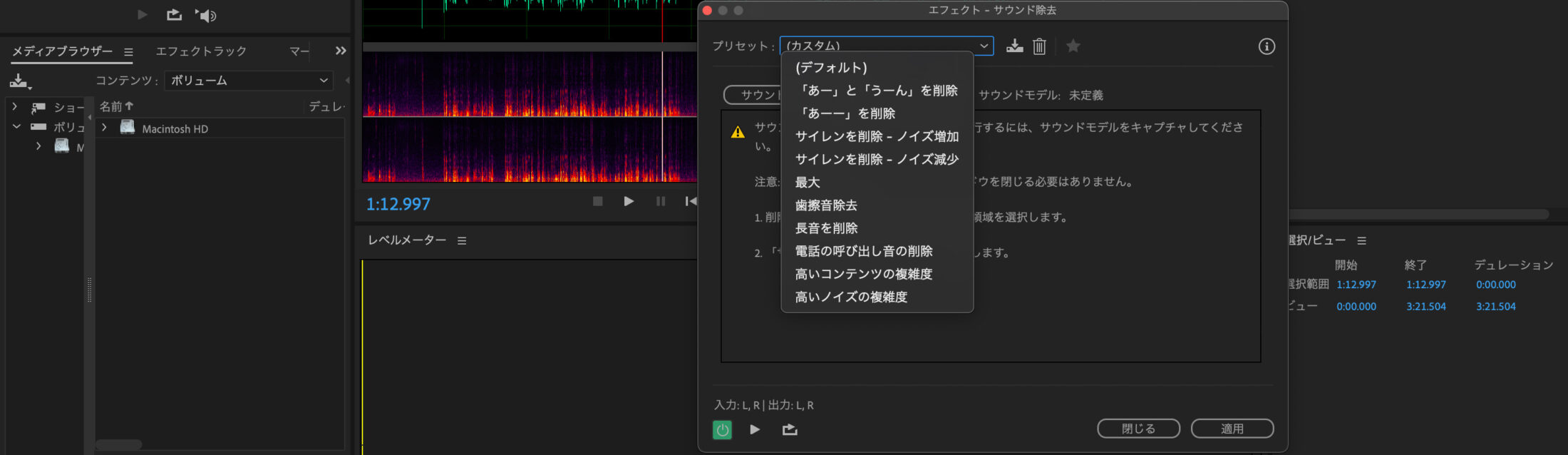
該当する音を選択して「適用」を押せば削除できます。また、先ほどと同様に右下の緑の四角が付いた状態で横の再生ボタンをクリックすると消えているか確認できます。
この記事について
当記事は「AfterEffects 備忘録_002 AfterEffectsでの音の編集について」解説しました。
Auditionを使って、音の長さを調整したり、ノイズを除去するなど初歩的な話ですが、いずれも動画編集を行っていく上では必要な知識です。Creative Cloudを契約している方であれば、費用も掛からず誰でも簡単に行えるので、是非チャレンジしてみてください。
備忘録は私のメモ書きレベルで、深いところまでは追求していませんが、動画制作・編集において役に立つ知識をシンプルに伝えられるよう記事にしています。
実際に私が学び始めた頃に躓いた点や、理解が難しかったところを中心に記事にしたいと考えています。スクールで学ばれている方や、独学で勉強をしている初心者の方々の助けになれば幸いです。