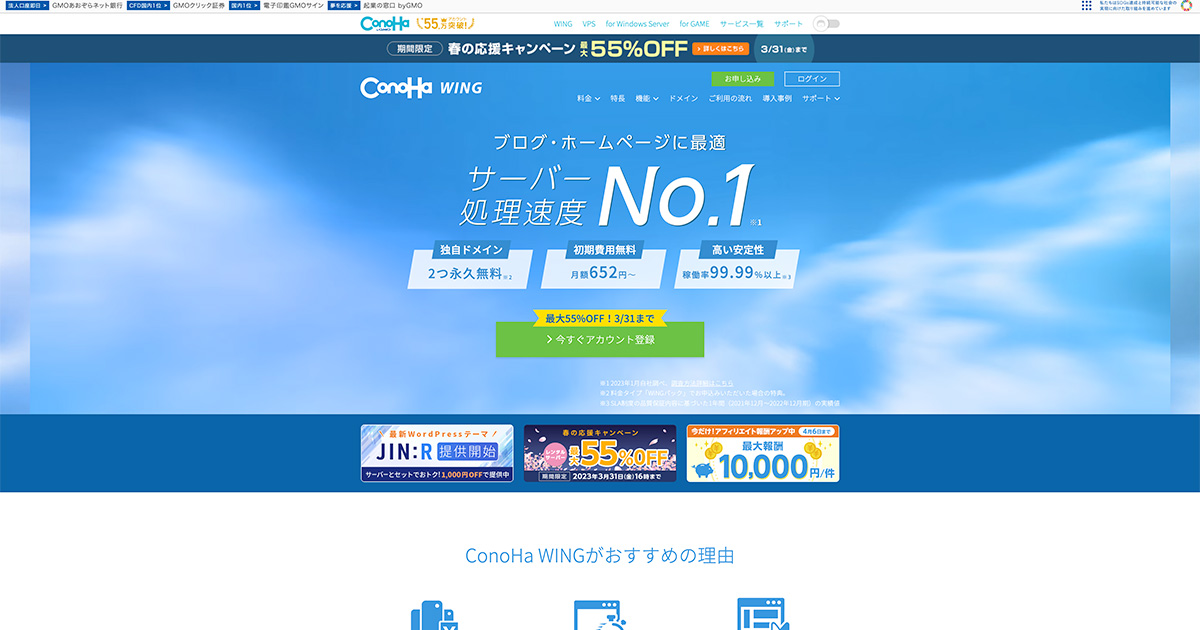ConoHa WINGのメリットについては別の記事で紹介させていただいたので割愛させていただき、ここではConoHa WINGのサーバー契約についてご説明します。アンダーラインや画像を囲んでいる箇所に注意してご覧ください。
レンタルサーバーを申し込む
下記のConoHa WING(公式サイト)から、お申し込みボタンを押すと下記の画面が表示されます。

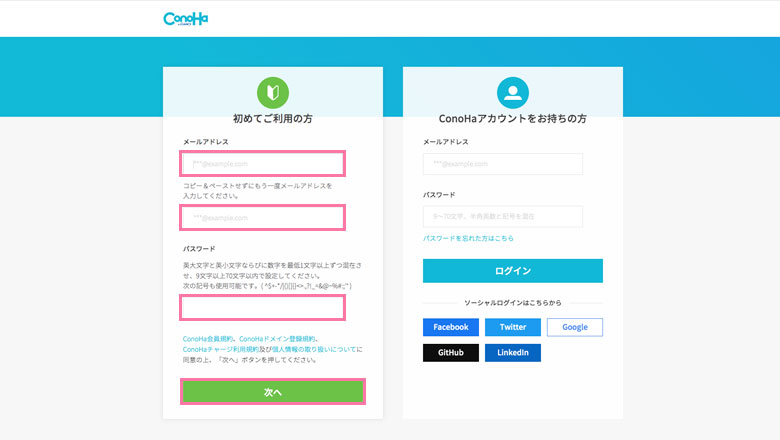
新規ConoHa WINGへお申し込みの方は、「初めてご利用の方」を選び、メールアドレスとパスワードを入力して「次へ」をクリック。
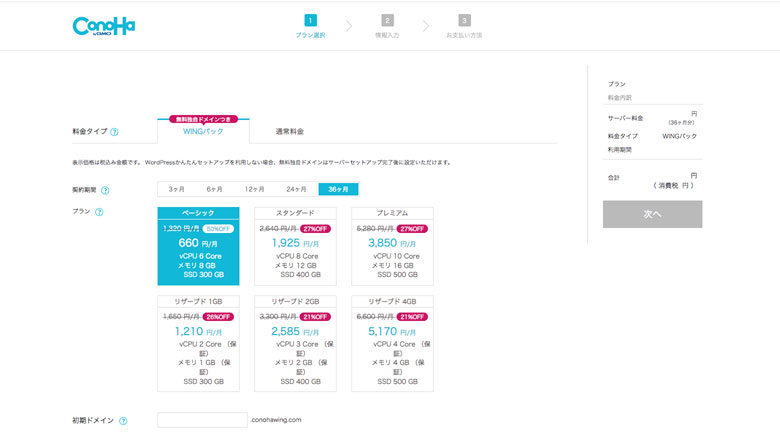
上記のプラン選択画面が現れるので、料金プラン・契約期間・プランを決定します。
ドメインをお持ちでない方は、「WINGパック」を選択し、プランはほとんどの人は「ベーシック」で足りるかと思います。
ConoHa WINGはプラン変更が出来るので容量が足りなくなったら「スタンダード」へ変更すれば問題ありません。
また、契約期間は長くするほどお得な料金設定となっています。36ヶ月を選ぶと月々660円となります。
※WINGパックはドメインもセットになったお得なプランです。
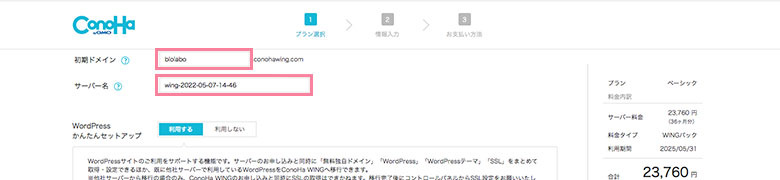
そのままスクロールすると「初期ドメイン」と「サーバー名」が現れます。
「初期ドメイン」は「独自ドメイン」とは別物です。サイトのURLとして使用する「独自ドメイン」はこのあと設定するので、サイト名など分かりやすいもので大丈夫です。また、「サーバー名」デフォルトで記入されているもので問題ありません。
※私はドメイン名と同じblolaboと入力
独自ドメインの取得とWordPressのかんたんセットアップ
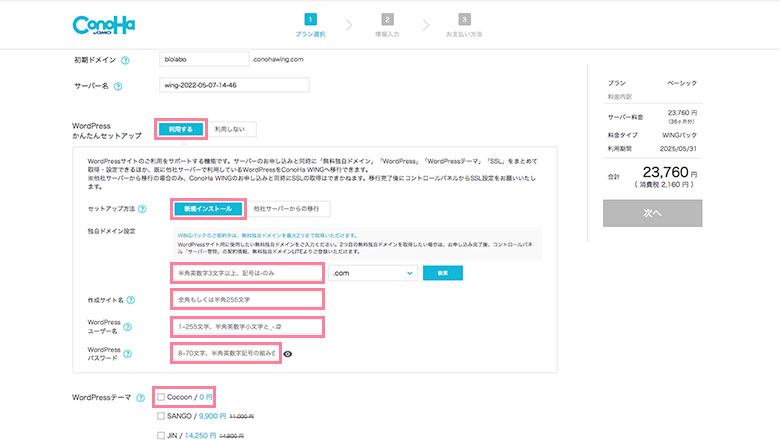
続いて「WordPressかんたんセットアップ」の設定を行っていきます。ここではサイトURLとなる「独自ドメイン」の取得も含まれるので、少し慎重に行ってください。
まず、ほとんどの方は「WordPressかんたんセットアップ」は利用するで問題ありません。
「セットアップ方法」は新規の方は新規インストールを選択します。
新規の方は独自ドメインの取得が必要なのでお好みのドメイン名を入力します。
独自ドメイン名はサイトURLとなりますので、慎重にお考えください。
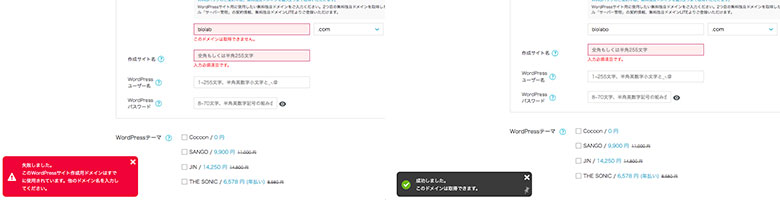
他の方がすでにドメインを使用している場合は画面左のように「失敗しました。」と表示されます。その場合はドメイン名を変更するか、.comなどのトップドメインを.orgや.netなどに変更することで取得出来ます。画面右が成功した時の表示となります。
「作品サイト名」は後からでも変更出来るので仮の名前でも大丈夫です。
その下の「WordPressユーザー名」と「WordPressパスワード」は他人から推測されにくいものを設定してください。
※WordPressの管理画面へのURL通常「サイトURL/wp-admin」となるため、推測されやすいものだと簡単に入られてしまいます。もちろん管理画面のURLを変更出来ますがこの場では割愛します。
その下の「WordPressユーザー名」と「WordPressパスワード」はログインの際必要となりますので、必ずメモやスクリーンショットなどを残しておきましょう。
最後に「WordPressテーマ」の選択ですが、「ConoHa WING」では開設時にテーマを購入すると割引料金が適用されます。特にご希望のテーマがない場合は「Cocoon」で問題ありません。「Cocoon」も有料テーマ並みに優れたテーマなので、作りたいイメージが出来上がった時にそれを再現出来るテーマを選んでも良いと思います。
私のオススメは「AFFINGER」ですが「SWELL」も高機能で使い勝手が良いテーマです。詳しくは別の記事でご紹介します。
お客様情報を入力する
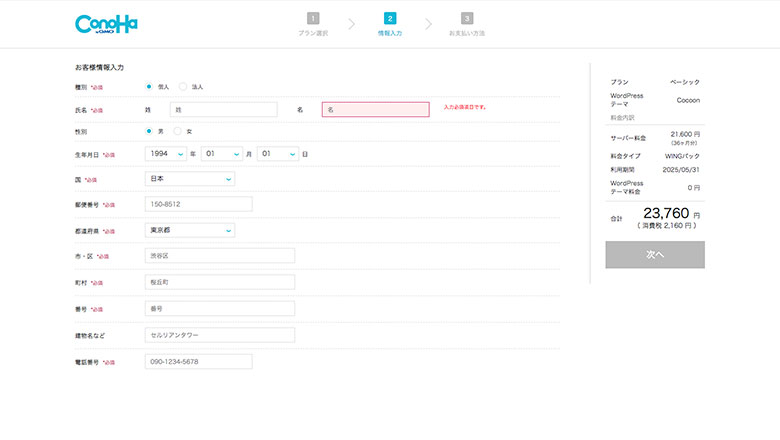
ここは説明不要と思いますが、必要事項を入力します。
本人確認
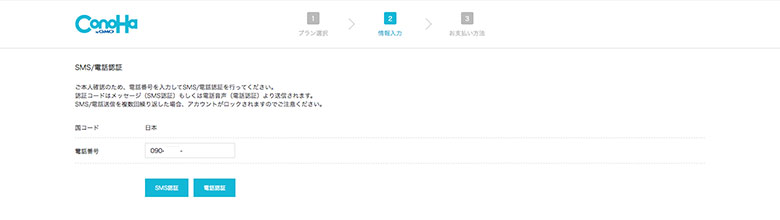
電話番号を入力して本人確認を行います。
SMS認証(ショートメッセージ)か、電話認証(音声通話)を選択出来ます。
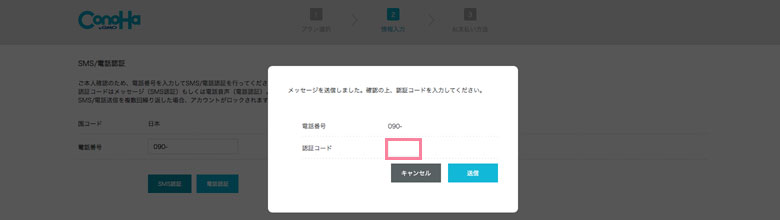
SMS認証の場合、スマートフォンに届く4桁のConoHa認証コードを入力して完了です。
料金の支払い(お支払い方法)
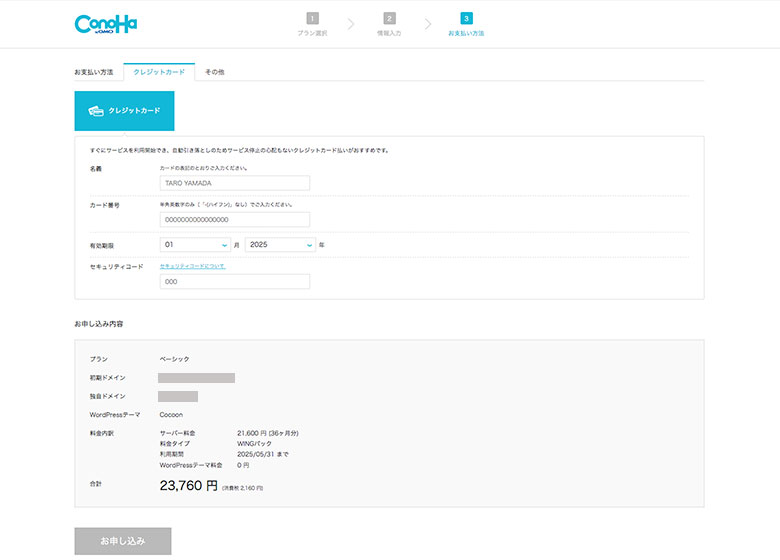
内容を確認の上、お申し込みボタンを押して完了です。
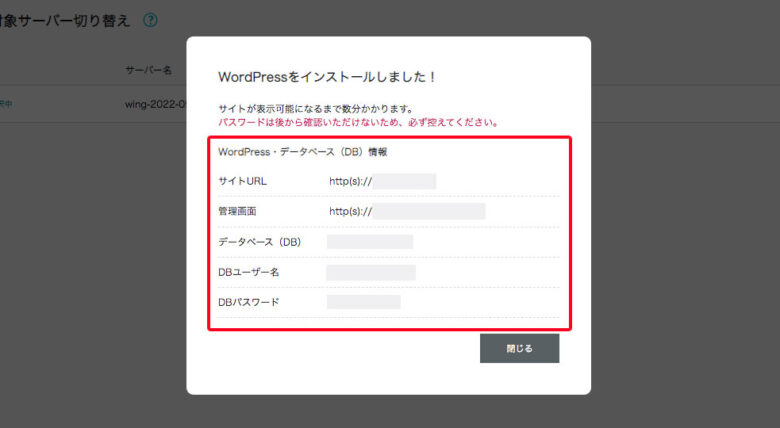
上記の画面が表示されればWordPressのインストールも無事完了です。
WordPress・データベース(DB)情報は必ず控えてください。
この後、ConoHa WINGのデータベース管理画面にログインするときに使用します。
お疲れさまでした。
これで「レンタルサーバーの申し込み」「独自ドメインの取得」「WordPressのインストール」「WordPressテーマのインストール」全てが完了しました。
WordPressのSSL設定をする
簡単に言うと、安全性の高いサイトと認識させるために「https://〜」から始まるようにする設定です。
ConoHa WING 管理画面出来ます。
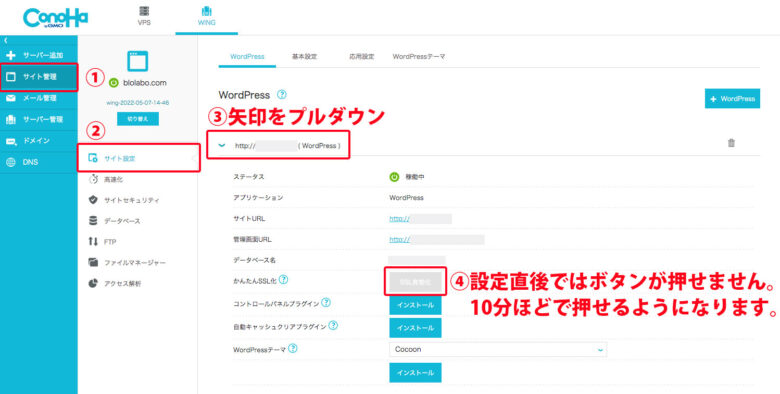
ConoHa WINGの管理画面にログインをして「SSL有効化」のボタンを押すだけで設定出来ます。
契約手続き完了直後の場合、上記の画像のように「SSL有効化」のボタンが押せないと思います。
タイミングにより30分〜1時間と言われる方も多いのですが、私の場合は10分ほどで押せるようになりました。
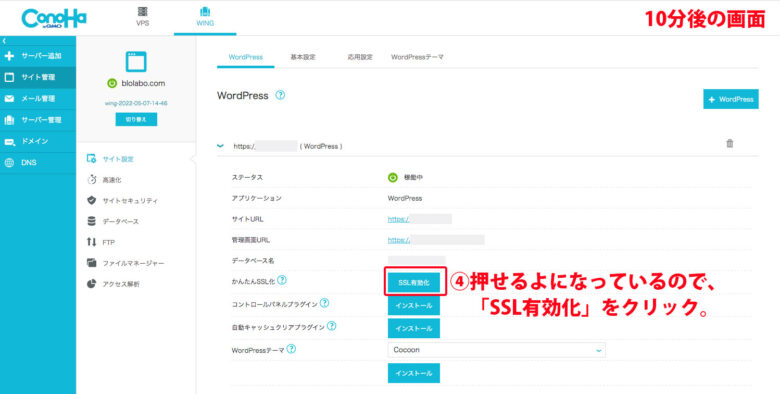
青色の「SSL有効化」を押してSSLの設定は完了です。
続いて「WordPressのテーマ」についてはAFFINGER6の購入方法とインストール方法を参考にしてください。AFFINGER6をベースに書かれていますが、他のテーマの場合も流れは一緒です。