一般設定
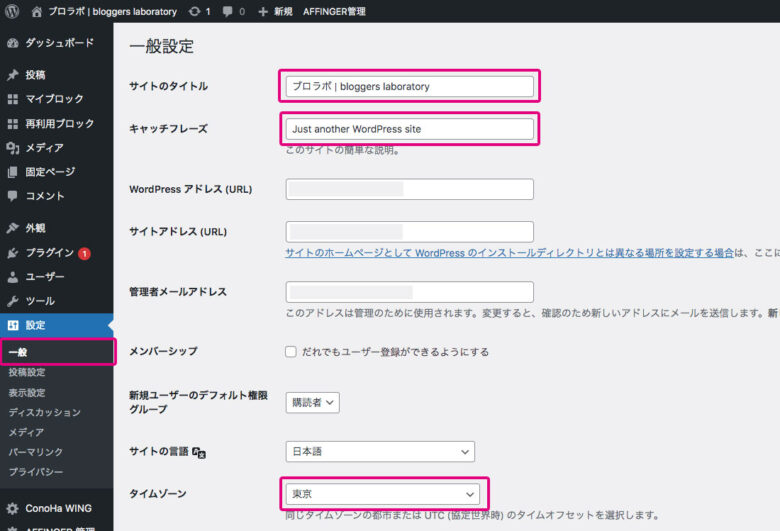
- サイトのタイトル
サイトのタイトルとなります。覚えやすく検索されやすいタイトルがおすすめです。後から変更出来るのでここではあまり深く考えずに設定しましょう。 - キャッチフレーズ
検索に関わるフレーズとなるので、サイトの説明を簡潔にまとめます。
WordPress管理画面の「設定」→「一般」を選びます。一般設定画面の上2つ「サイトのタイトル」「キャッチフレーズ」を入力します。
※タイムゾーンは「東京」が選択されているか確認してください。
設定が終わったら左下の方にある「変更を保存」をクリック。
パーマリンク設定 ※重要
パーマリンクとは、簡単に言うと記事ごとのURLになります。当ブログでいうところの「https://blolabo.com/〜」〜の部分です。後からでも変更可能ですが、知識が少ないうちは面倒なことも多いので、必ず記事を書く前に済ませましょう。
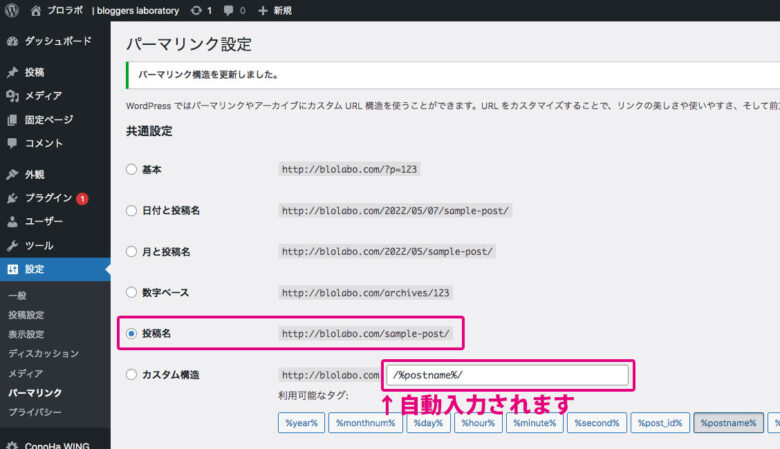
WordPress管理画面の「設定」→「パーマリンク」を選びます。
パーマリンクの設定画面で「投稿名」にチェックを入れます。
カスタム構造の入力欄に「/%postname%/」が自動入力されます。
確認後、左下の「変更を保存」をクリック。
AFFINGER管理の初期設定
今まで設定してきたものは、WordPressの設定ですが、ここからはテーマ(AFFINGER6)の設定になります。
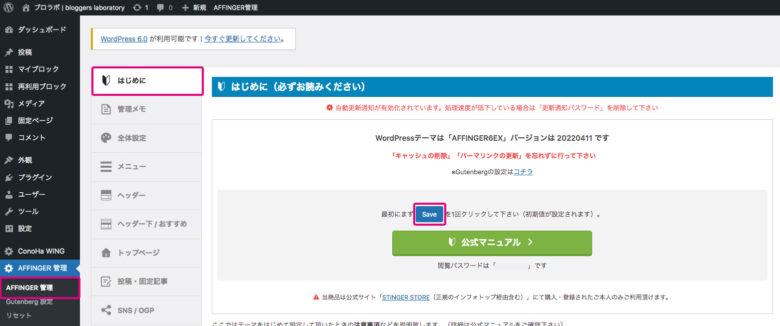
初期値の設定を行います。「AFFINGER管理」→「はじめに」→「Save」をクリック。
全体設定
テーマ全体の設定箇所です。カラーやデザインの他、サイトの幅やフォントサイズなど、各箇所ごとの設定以外は「全体設定」または「その他」で設定出来ます。
カラー・デザイン設定
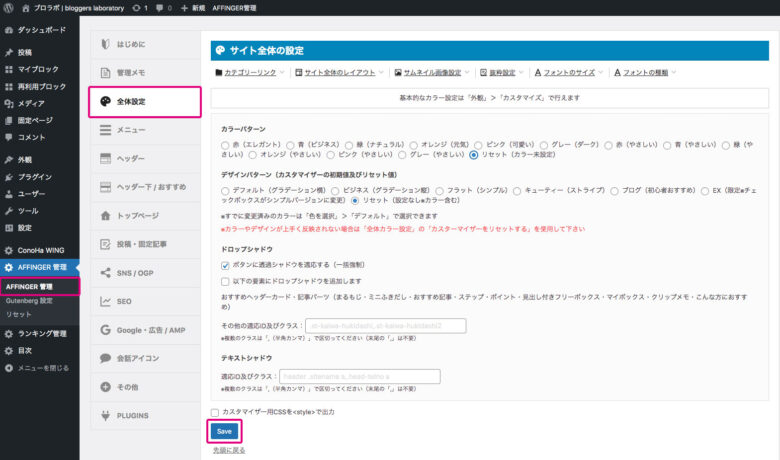
カラーパターン、デザインパターンはお好みにより選択し、左下の「Save」ボタンを押し、プレビューで確認して見ましょう。色やデザインパターンを変更すると一気に雰囲気が変わります。
PC閲覧時のサイトの幅
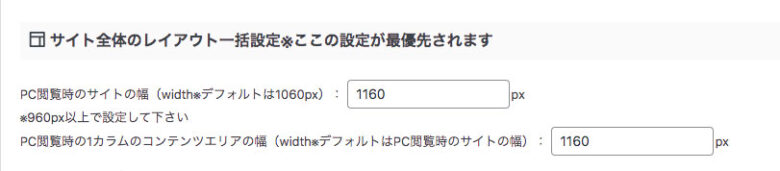
カラー・デザインの設定項目から下へスクロールすると「PC閲覧時のサイトの幅」を設定出来ます。デフォルトでは1060pxに設定されており、特に問題なければそのままでOKです。※変更する場合は、2箇所ありますが同じ数字は同じにしましょう。
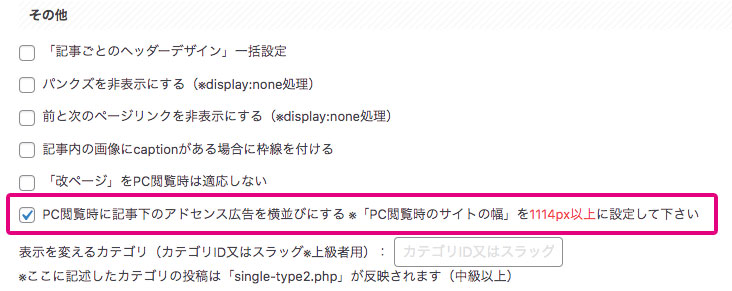
アドセンス広告を横並びにするときは「AFFINGER管理」→「投稿・固定記事」→「その他」の「PC閲覧時に記事下のアドセンス広告を横並びにする」にチェックが必要です。
フォントサイズの変更
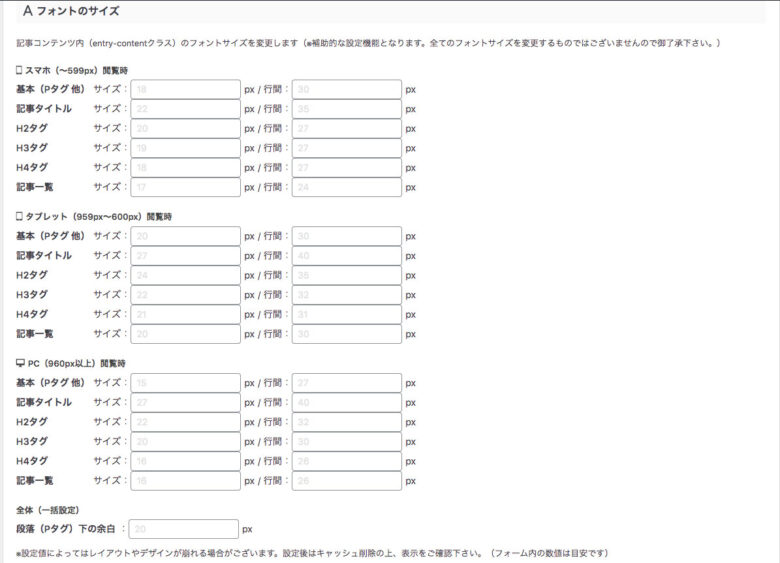
閲覧する各媒体に合わせてフォントサイズや行間を変更出来ます。薄くグレーで表示されて数字がデフォルトの数字なります。特に問題ないようであれば変更しなくても大丈夫です。デザイン性やサイトのターゲット層に合わせてカスタマイズしてみてください。
Googleアナリティクスとサーチコンソールを連携させる
せっかく良いサイトを作っても、外部サービスと連携させなければその内容も伝わりません。まずはGoogleのアナリティクスとサーチコンソール を設定します。
Google Analytics(グーグルアナリティクス)
Googleアナリティクスは、Googleが無料で提供しているサービスで、サイトを訪れたユーザーを解析することが出来ます。
Googleアナリティクスへの登録
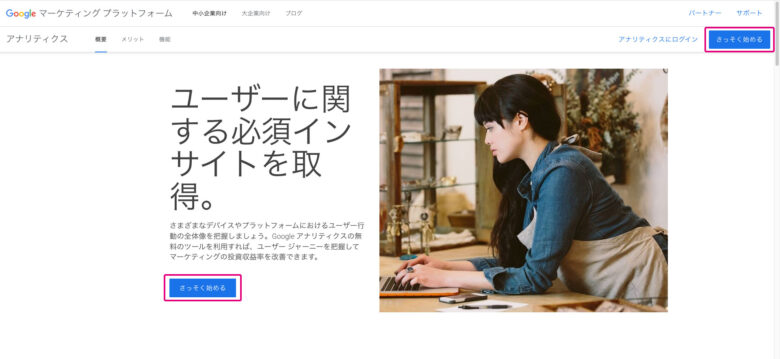
すでにGoogleのアカウントをお持ちの方は、右上または左下の「さっそく始める」をクリックしてください。
お持ちでない方は新規作成後、次のステップに進んでください。
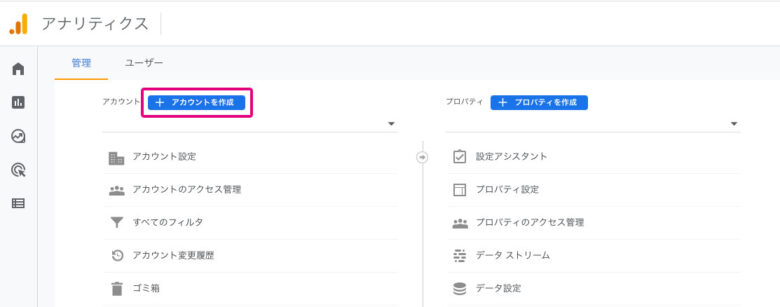
アナリティクスの管理画面に入ります。ホーム画面の左下の「管理」→「アカウントを作成」をクリック。

アカウント詳細 > アカウント名にお好きな名前を入力し、左下の「次へ」をクリックします。私は分かりやすいようにブログ名にしています。
プロパティの設定
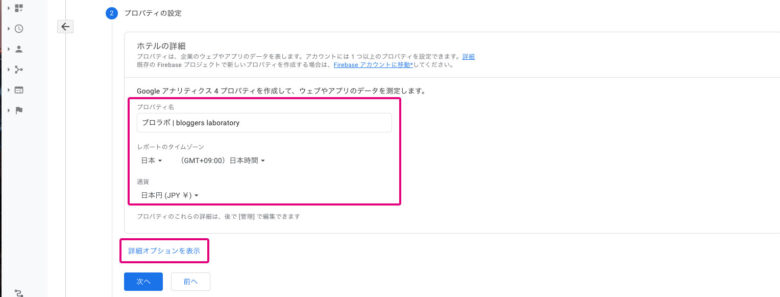
プロパティを名を設定します。アカウント名と同じでも大丈夫です。
次に「レポートのタイムゾーン」は「日本」、「通貨」を「日本円(JPY¥)」にします。
今回は新・旧2つのプロパティを作りたいと思います。「詳細オプションを表示」をクリックします。
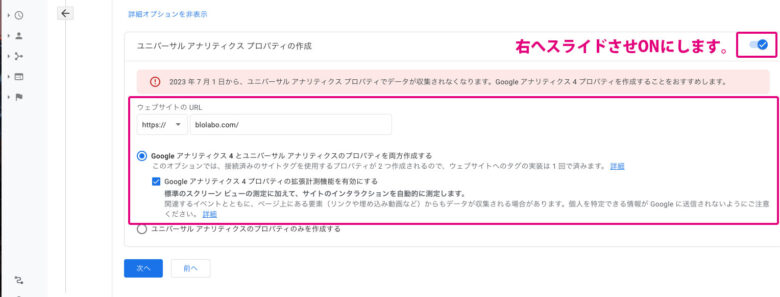
詳細オプションを表示させると、「2023年7月1日から〜」という文章が表示されます。これが「アナリティクス4」呼ばれる新しいアナリティクスのことです。
右へスライドさせ、ご自身の「ウェブサイトのURL」を入力します。
「Google アナリティクス 4 とユニバーサル アナリティクスのプロパティを両方作成する」を選択し、「次へ」をクリックします。
ビジネスの概要

「ビジネスの概要」と言う項目ですが、個人で使用する場合にも設定は必要です。
それぞれの項目を選択し「作成」ボタンをクリック。

利用規約の内容を確認後、問題がなければチェックを入れ「同意する」をクリック。
Googleアナリティクス測定IDの発行
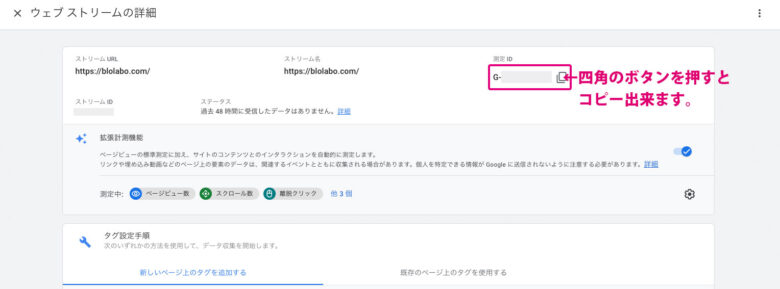
アナリティクスの設定が終了すると、上記のような「G-0000000000」のGから始まる測定IDが発行されます。
測定IDをコピーします。(横の□のアイコンをクリックしてもコピー出来ます)
AFFINGER6に測定IDを設定
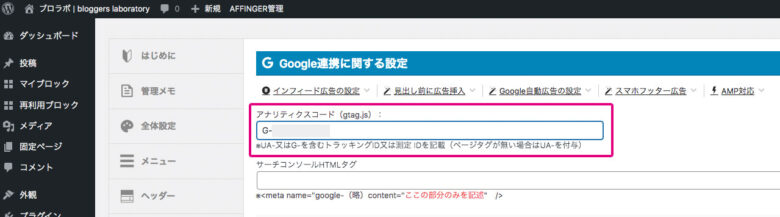
WordPress上のAFFINGERの管理画面に入ります。
「AFFINGER管理」→「Google・広告/AMP」へと進み
上部にある「アナリティクスコード(gtag.js)」を設定します。
先ほどコピーした「G-0000000000」のGから始まる測定IDをペーストします。
右上または左下にある「Save」ボタンをクリックします。
Googleアナリティクスの確認方法
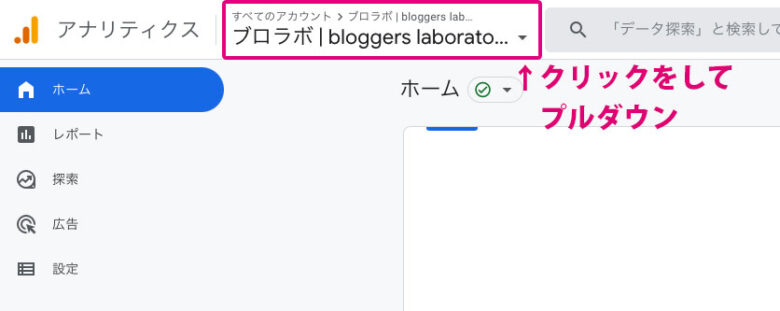
アナリティクスで計測されているか確認です。
「Googleアナリティクス」のホーム画面にログインします。
タイトル右の矢印をクリックしてプルダウンします。
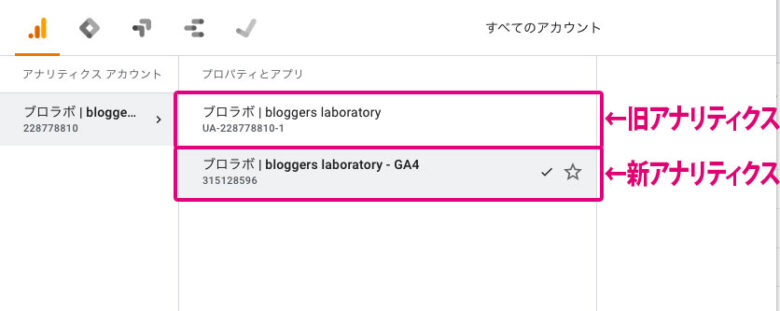
新・旧2つのプロパティが表示されているかと思います。
※プロパティ名の横にGA4と表示されている方が新アナリティクスとなります。
それぞれのプロパティから「すべてのウェブサイトのデータ」をクリックして確認をしてみてください。
Google Search Console(グーグルサーチコンソール)
Google検索でのサイトのパフォーマンスが分析出来るツールです。検索順位、クリック数、クリック率、表示回数などが分かりSEO対策には欠かせないツールです。
Googleサーチコンソールへサイトを登録
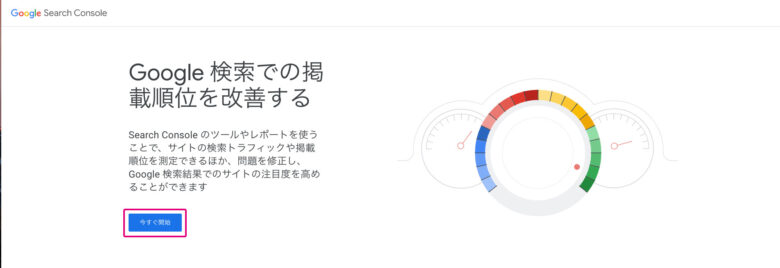
サーチコンソールのページから「今すぐ開始」をクリックします。
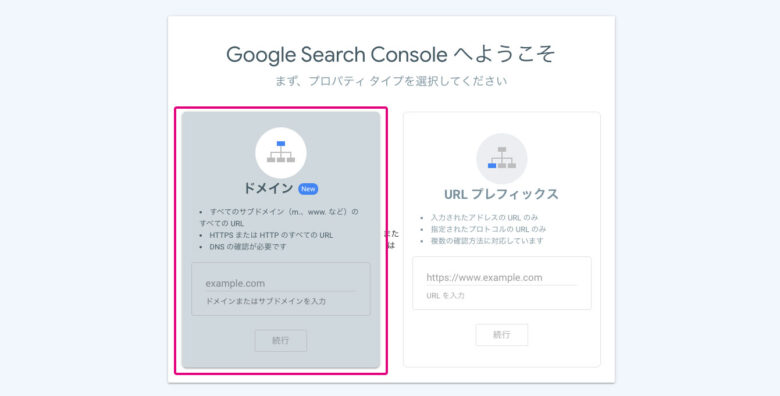
「ドメイン」と「URLプレフィックス」の2つが表示されます。「URLプレフィックス」は従来通りの設定方法で入力されたURLに対して分析が行われます。新しく加わった「ドメイン」はその名の通りドメイン全体(等ブログの場合blolabo.com全体)の情報が分析されます。
今回は新しく加わった「ドメイン」 での設定をご紹介します。
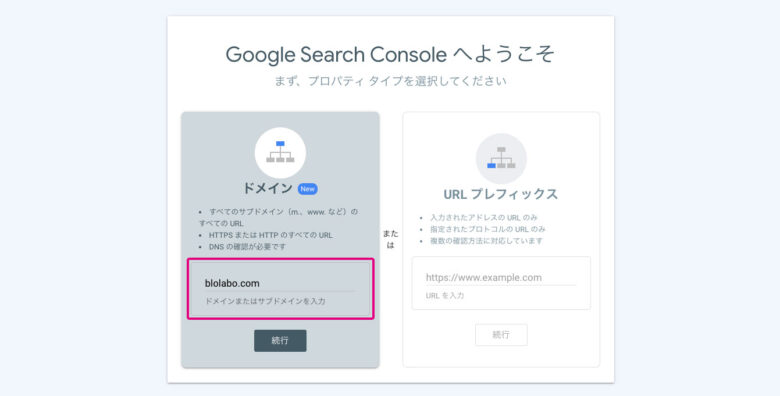
左の「ドメイン」にサイトのドメインを入力します。当ブログであればURLが“https://blolabo.com”なので、ドメインは“blolabo.com”になります。記入をして「続行」ボタンをクリック。
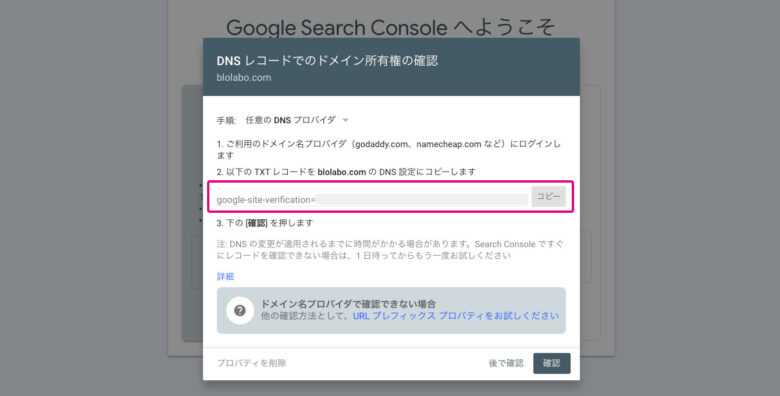
「DNSレコードでのドメイン所有権の確認」の画面が表示されます。「このドメインはあなたが契約しているものですか?」の確認をするので、表示されているTXTレコードをコピーしてください。
ドメインのDNS設定
ここからは、ご利用のドメイン名プロバイダによって多少画面は異なりますが、ここでは「ConoHa WING」を例に行います。
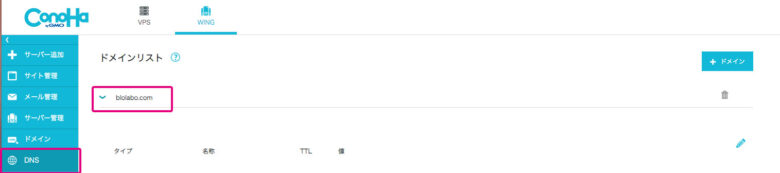
「ConoHa WING」にログイン後、管理画面の「DNS」をクリックします。ドメインリストが表示されるので、対象のドメインをプルダウンします。

プルダウンしたリストの下の方にある「+」をクリックしてレコードを追加します。タイプに「TXT」を選択、名称とTTLは空白でOKです。値に先ほどコピーしたTXTレコードを貼り付け「保存」ボタンをクリック。
ドメイン所有権の確認

再びサーチコンソールの画面に戻ります。右下の「確認」ボタンを押します。DNS設定直後の場合、赤い画面になり「所有権を証明できませんでした」と表示されます。大体15分から30分程度で反映されます。
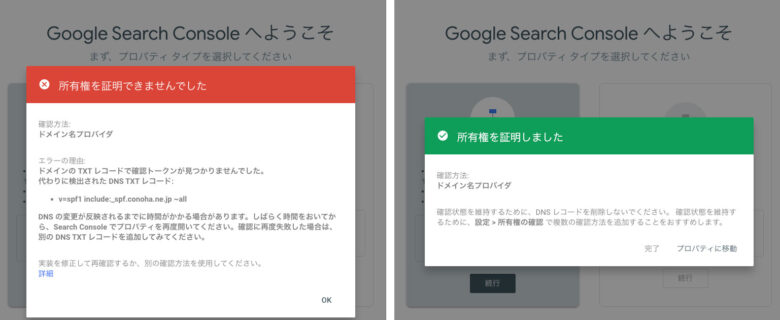
右の緑の画面「所有権を証明しました」が表示されれば設定は完了です。
サイトのカタチは完成し、アナリティクス、サーチコンソールにも登録を済ませました。
後は、自分のペースで記事を進めて行きましょう!「継続こそ力なり」です。
