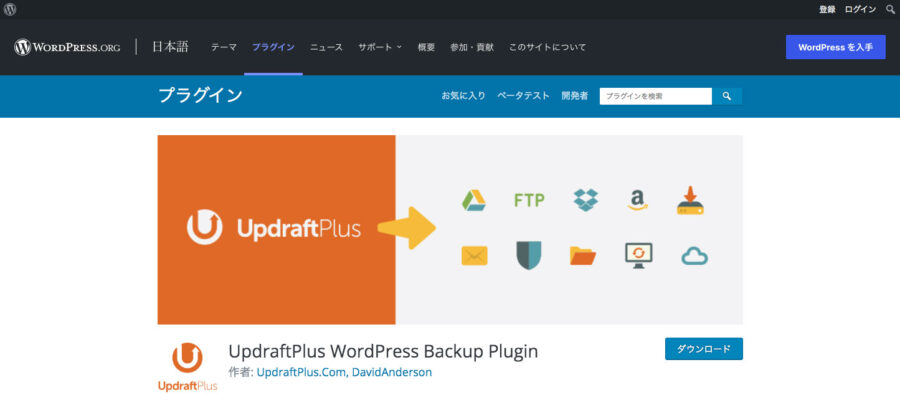UpdraftPlusは、WordPressのサイトのバックアップと復元を簡単に行えるプラグインです。現在のアクティブインストール数は300万サイト以上で、ファイルとデータベースをクラウドにバックアップし、ワンクリックで復元できます。
UpdraftPlusのインストールと設定方法
どのプラグインもインストール方法は一緒なので、ご存知の方はとばしてください。
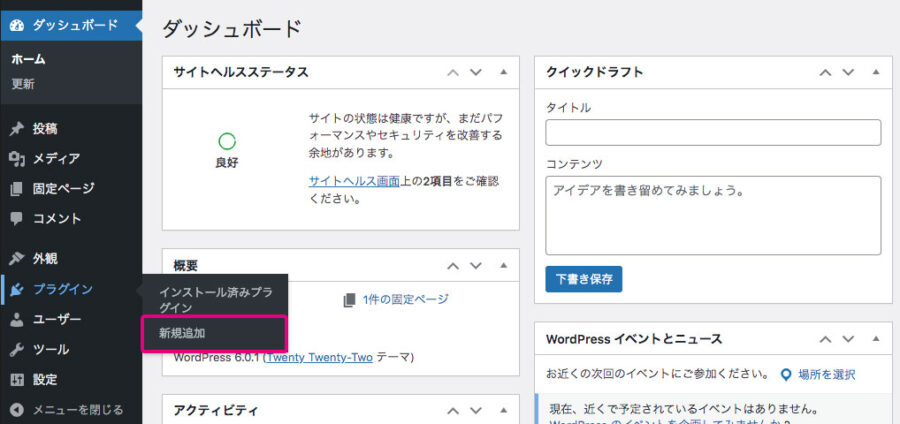
WordPressの管理画面から「新規追加」を選択します。
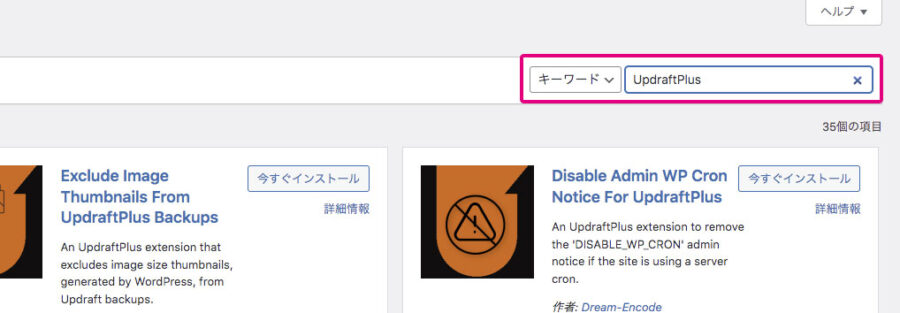
右上のキーワードに「UpdraftPlus」と入力します。
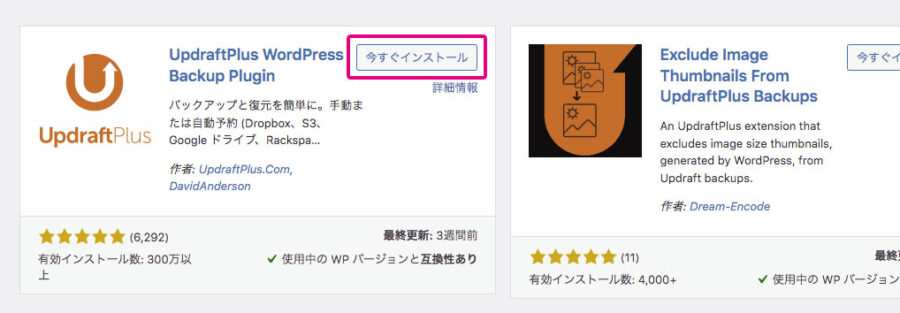
「今すぐインストール」をクリックします。
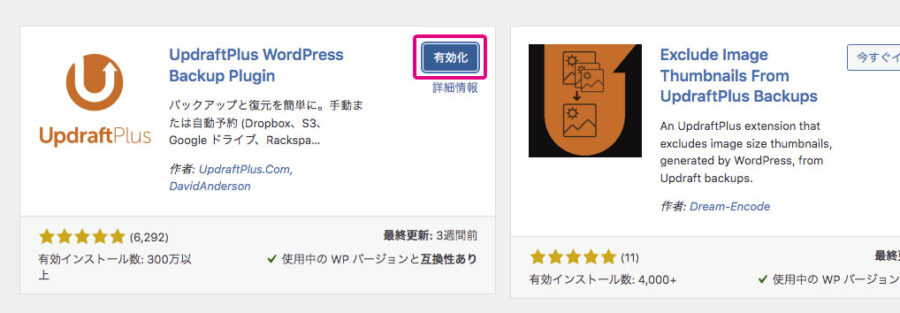
インストールが終了したら「有効化」をクリックします。
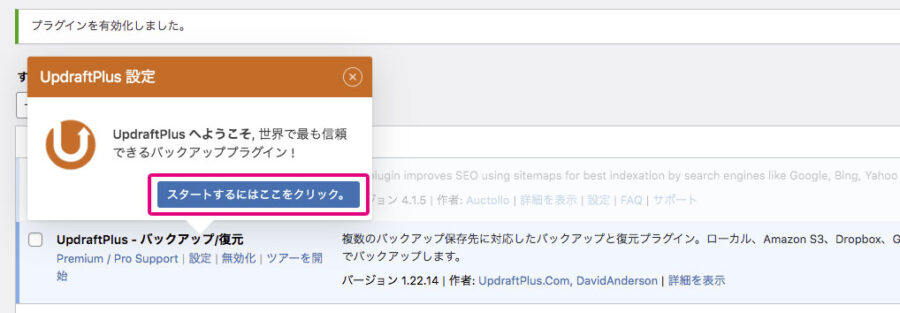
有効化がされると自動で上記の画面に移動します。ここで「スタートするにはここをクリック」をクリックすると設定画面に移動します。
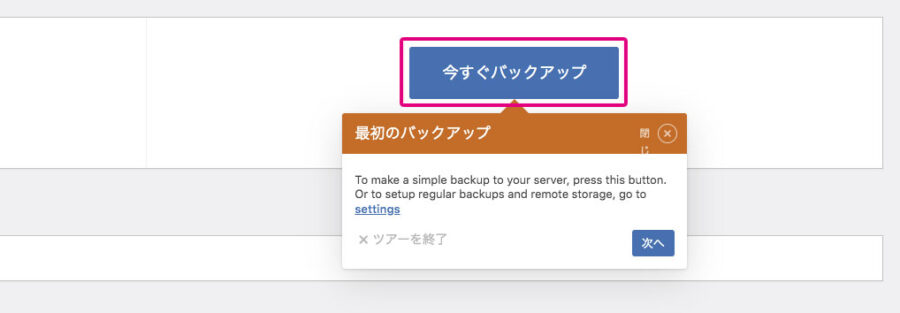
次にバックアップ画面に移動するので「今すぐバックアップ」をクリックするとバックアップ実行画面に移動します。
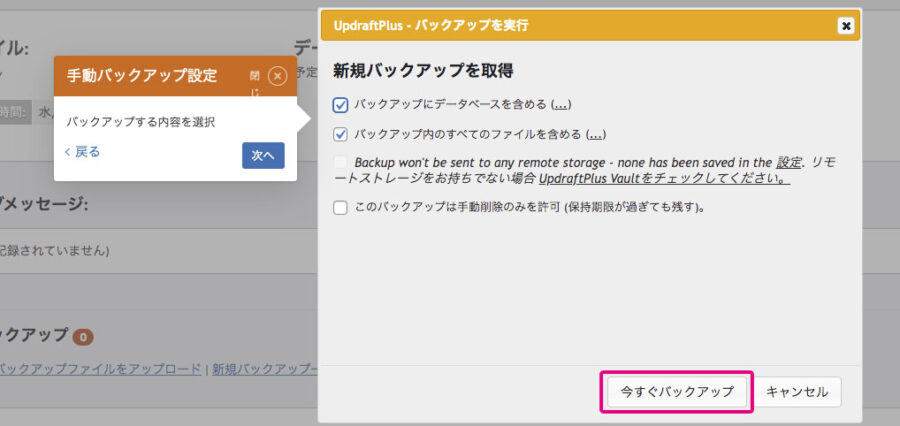
上記の画面が表示されていると思います。デフォルトの内容でファイル・データベースともにバックアップされるので「今すぐバックアップ」をクリックします。初期の段階であれば数十秒ほどで完了します。
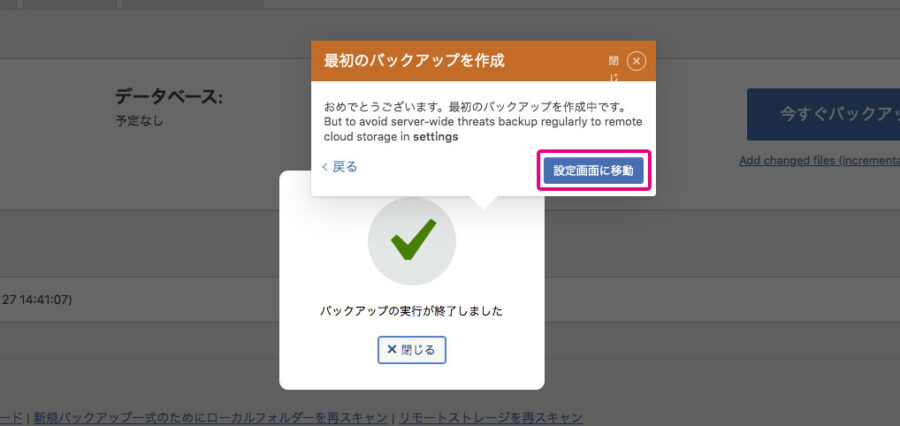
バックアップが無事完了すると上記の画面が表示されます。「設定画面に移動」をクリックします。
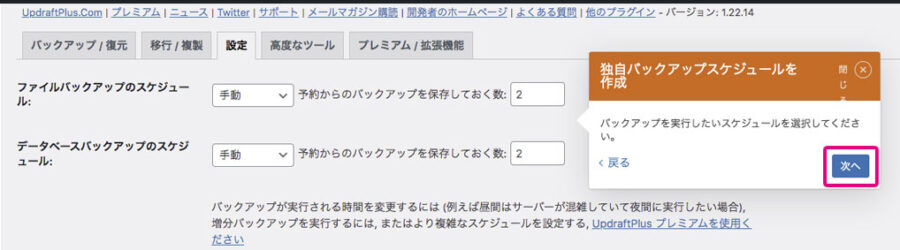
バックアップのスケジュールが表示され、ファイル・データベース共に設定出来ますが私の場合は手動のバックアップではなく、ファイル・データベースともには「毎週」を選択し、バックアップの保存数は「5」としています。
更新頻度の高い方や、不安な方は最短で「2時間」おきにバックアップが設定出来ます。
また、ここでの設定は後ほど変更も出来るのでそれほど悩まなくても大丈夫です。「次へ」をクリックします。
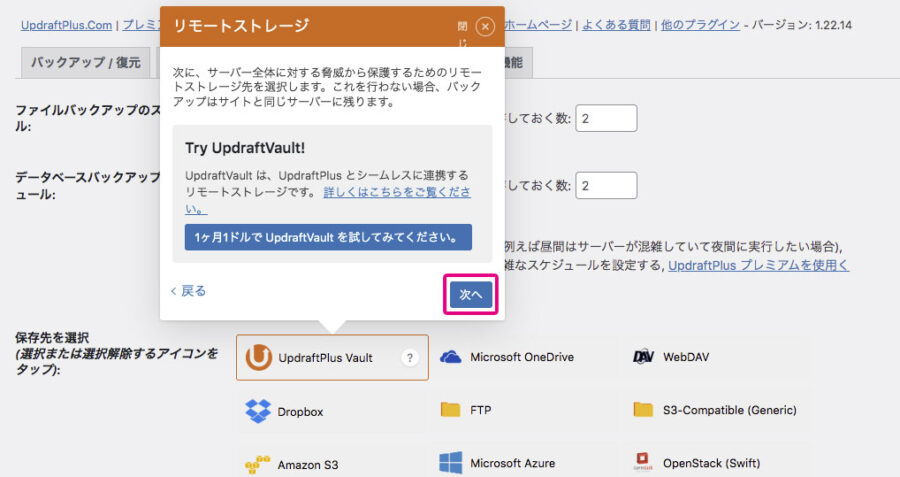
下にスクロールされ、外部保存先を選択する画面に移動します。ここで指定しない場合は初期のバックアップ先同様サーバー上にバックアップされます。サーバーに異常があった場合などに備え外部への保存をおすすめしますが、後ほど設定も出来るのでここでは「次へ」をクリックします。
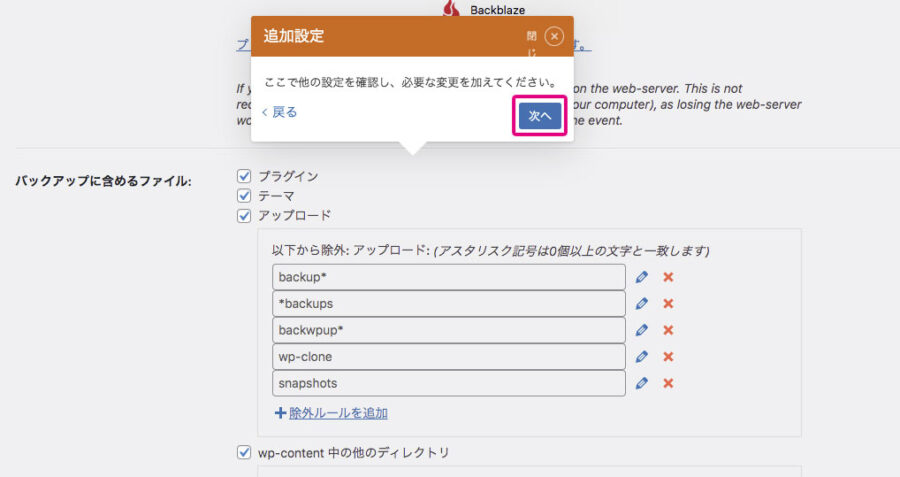
バックアップするファイルを選択出来ます。特に容量を気にしなければすべてのファイルをバックアップしましょう。
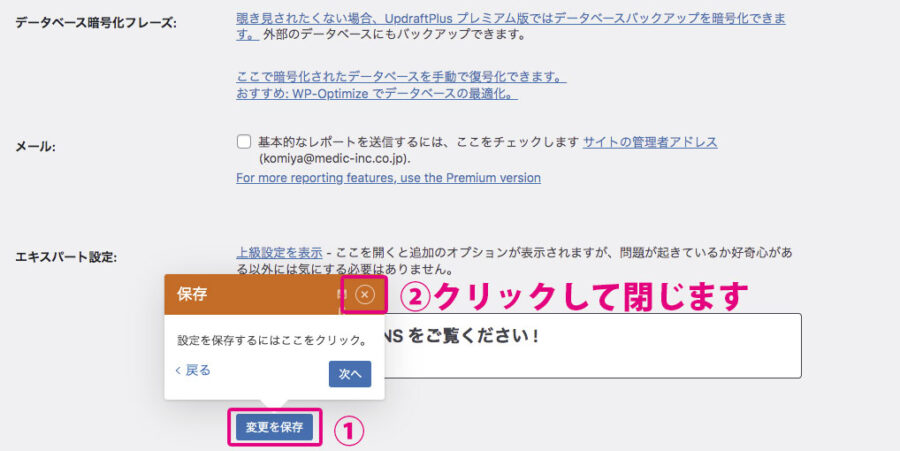
最後に「変更を保存」をクリックしてウインドウを閉じます。
バックアップをローカルに保存する
先ほど少し触れましたが、バックアップ先をサーバー上にした場合、滅多にありませんが多少のリスクも考えられます。Dropboxなどの外部ストレージが理想ですが、契約をしていない場合はローカル上(PCや外付けHD、USBメモリ)などに手動でバックアップすることが出来ます。
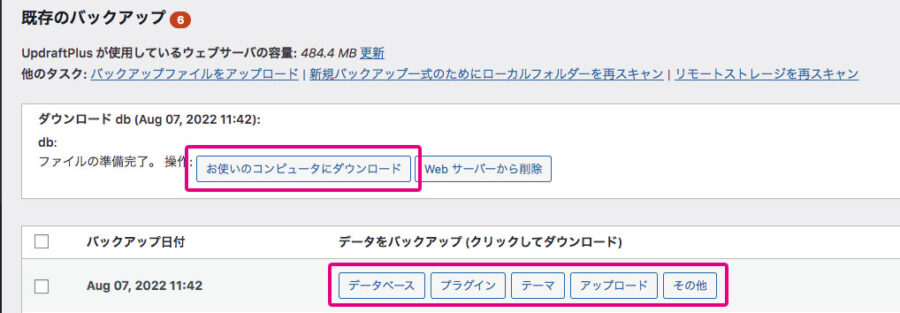
自動でバックアップされている「データベース」「プラグイン」「テーマ」「アップロード」「その他」をそれぞれ選択し、「お使いのコンピュータにダウンロード」をクリックします。PCに圧縮ファイルがダウンロードされるので、万が一に備えての2重のバックアップとなります。
ローカルデータからの復元方法
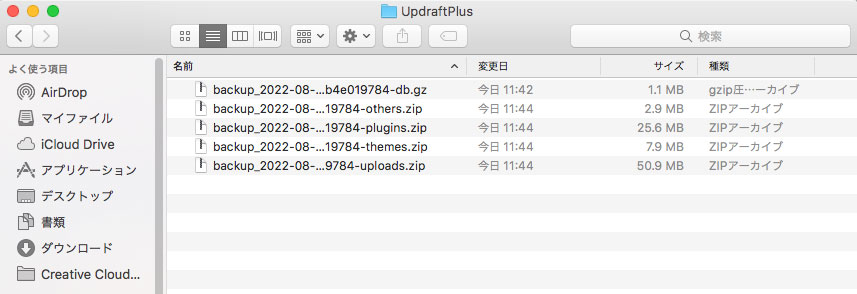
ローカル上にダウンロードすると、上記のようにバックアップファイルが作成されます。
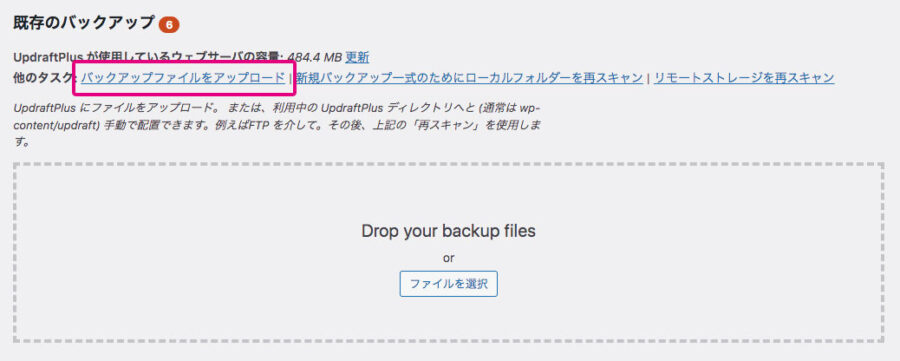
「バックアップファイルをアップロード」をクリックし、ダウンロードしたファイルをアップロードします。
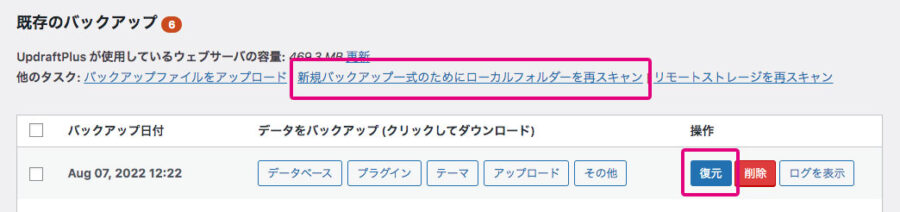
アップロードが終了したら「新規バックアップ一式のためにローカルフォルダーを再スキャン」をクリックしすると上記の画面のようにアップロードされた各項目が表示されるので「復元」をクリックします。
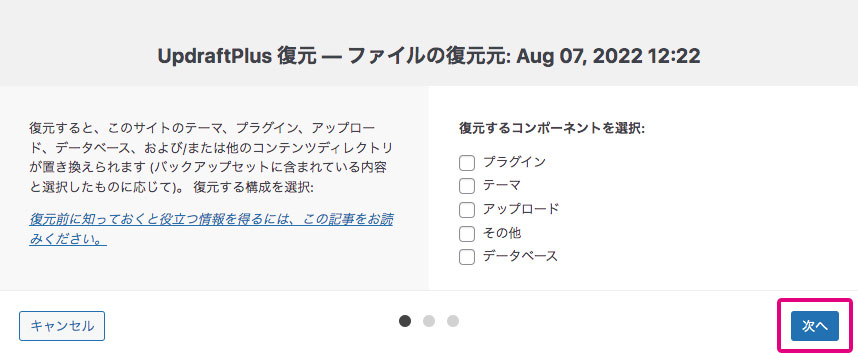
復元したい項目を選択し「次へ 」をクリックします。
各ファイルがダウンロードされ「Restore successful!」のメッセージが表示されたら、復元は完了です。